shop owner can create a new course by clicking the “Add a New Course” button.
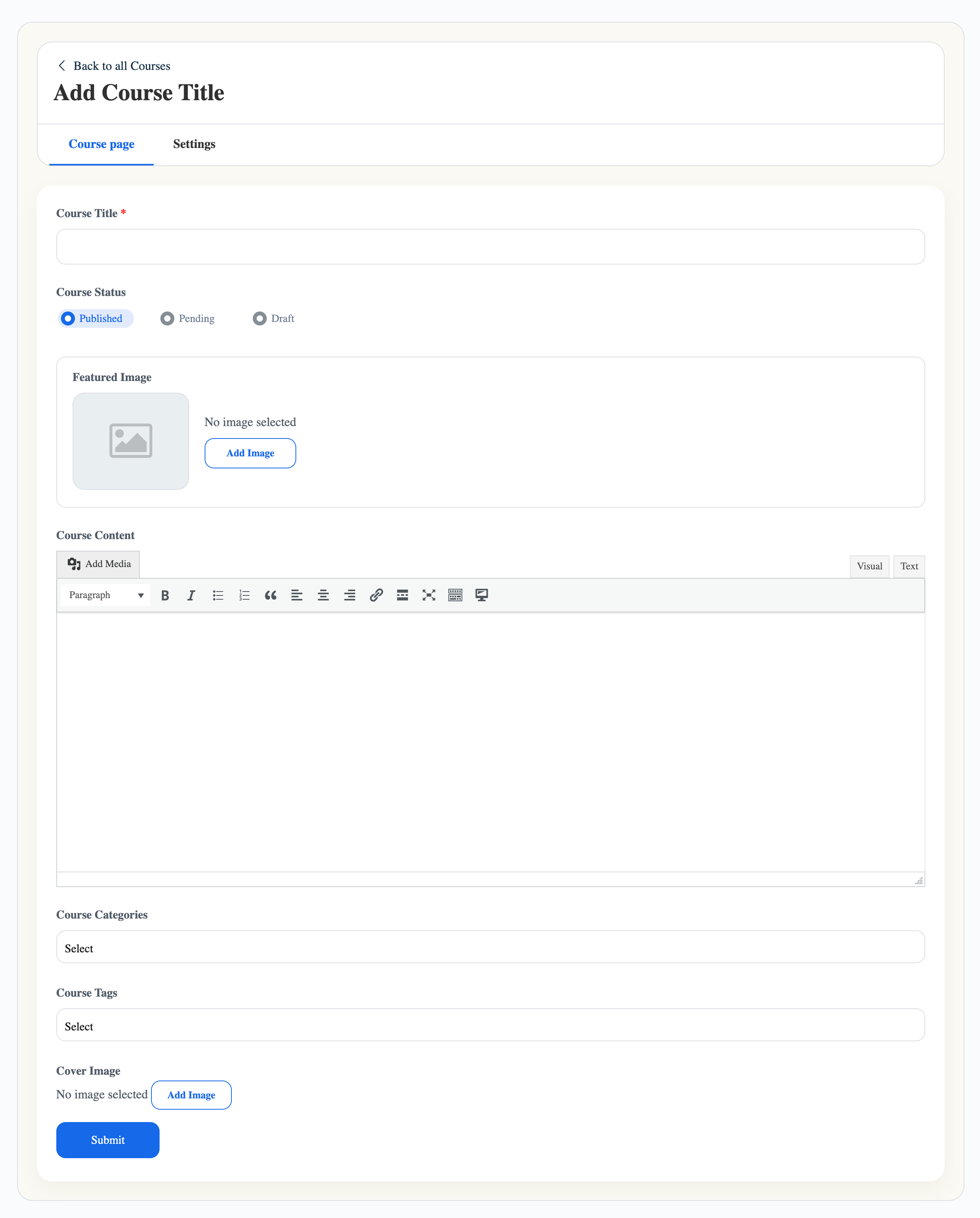
Course / video on demand Title
This is the primary identification of the course/ video on demand. Make sure to keep it brief and informative.
Course / video on demand status
Select the / video on demand status here. This can be selected between published, pending, and draft. This course status can later be changed anytime just by editing the course.
Course / video on demand Content
You can fill in the brief introduction of the course/ video on demand here. This will give an idea to your students about the courses/ video on demand, their lessons, and topics.
Featured Image:
You can upload the featured image of the course/ video on demand using this section.
Course/ video on demand Categories:
Select the category of the course/ video on demand.
Course/ video on demand Tags
Select the tags of the course/ video on demand. You can create the course/ video on demand tags
Course / video on demand Builder
YO!LEARN course / video on demand builder simplifies the course/ video on demand creation process by offering a user-friendly and intuitive interface. Without the need to navigate away from the current page, you can effortlessly incorporate new sections, lessons, topics, and quizzes into your courses. This article is a comprehensive guide that walks you through utilizing every feature of the course/ video on demand builder, ensuring that course creation and editing become a seamless and straightforward task.
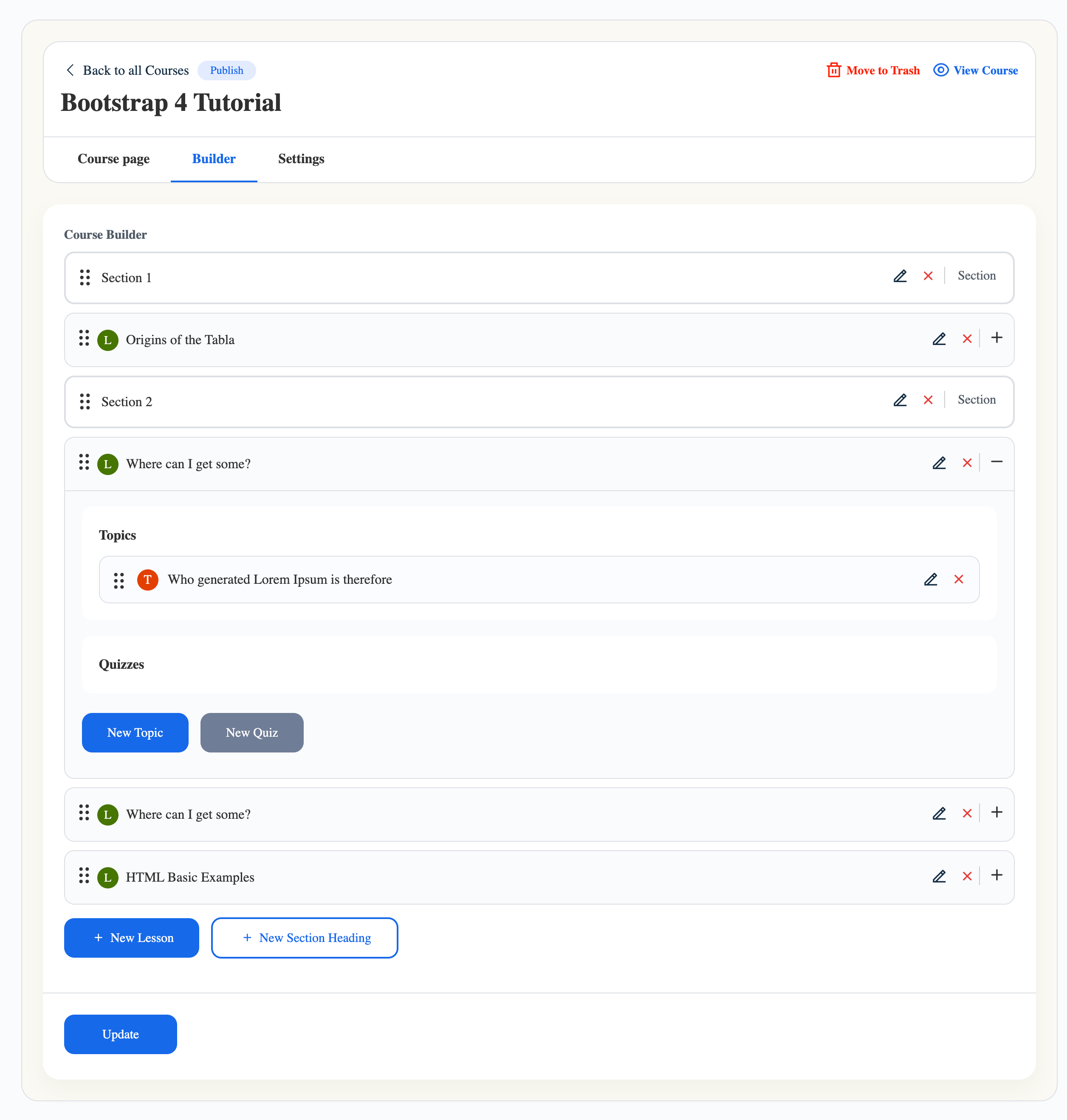
Accessing the Course / video on demand Builder
For Existing Courses:
If you’ve previously established a course:
- Go to My Dashboard > COURSES.
- Hover your cursor over the Edit icon for course you want to edit.
- Click on the “Builder” link.
For the new lesson:
If you are creating a new course:
- Go to My Dashboard > COURSES.
- Click “Add A New Course Button”
- On the course creation screen, Fill out the Course Title and Description. And Then Click the Submit button.
- Once the Submit button is clicked you can View the Builder link
Setting
This tab allows you to manage the further settings of the course/ video on demand.
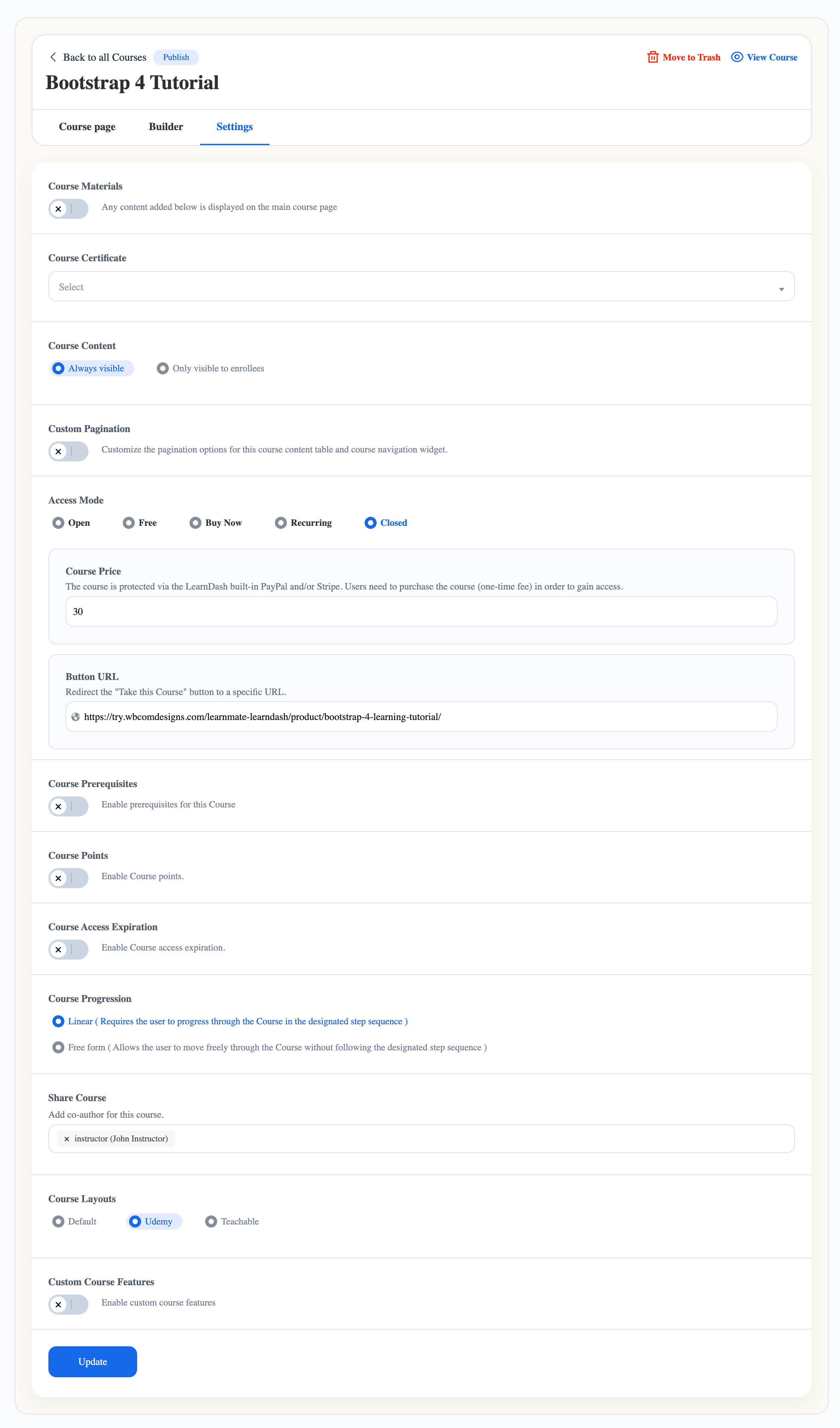
Course / video on demand Material
Insert the course material Here.
Course / video on demand Certificate
Select the course certificate.
Custom Pagination
Set the pagination here.
Access Mode and price
Choose the course / video on demand access mode from the dropdown.
- one time payment setting
1 choose access mode as “close” and set the price click update button. after this ,it will automatically show on owner dashbord product page. add image of the product and description.
- subscription payment setting ( daily, monthly, anualy payment)
1 choose access mode as “close” and set the price click update button. after this ,it will automatically show on owner dashbord product page.
2 change the product type to ” subscription”
3 add the subscription price and detail of product (how to set subscription product )
4 go back to course setting page and delete the price you type before.
Course Prerequisites
Manage the course prerequisite-related settings.
Course / video on demand Points
Fill in the course points.
Course / video on demand Access Expiration
Set the access expiration of this course.
Course / video on demand Progression
Course progression pertains to the manner in which a user can navigate within your course, with two primary choices available:
- Linear ( Requires the user to progress through the Course in the designated step sequence )
- Free form ( Allows the user to move freely through the Course without following the designated step sequence )


